BricoLemon Lite
Autor: Oscar Gonzalez

Tiempo de lectura: 35 minutos
La mejor electrónica para tu impresora 3D, silenciosa, de alta calidad y altamente eficiente fabricada en España
BricoLemon Lite
Configuración de Marlin
Antes de empezar configurando Marlin, te diremos que hemos documentado los pasos dentro de los posible para que pongas a funcionar tu placa en poco tiempo.
No obstante, nuestro soporte a la placa se limita a la configuración básica y general de la misma. No damos soporte a configuraciones específicas o propias de Marlin ya que no es el propósito de nuestra documentación. Cada impresora 3D es diferente y requiere de sus propias configuraciones especiales.
No podemos ni pretendemos hacer una guía de configuración de Marlin, sino que mediante ésta documentación, podrás hacer la configuración básica de la placa. Todos los demás ajustes tendrás que hacerlos tú mismo.
La vida es dura, lo sabemos, pero si fuese fácil no sería tan divertido.
La configuración de la Bricolemon Lite sigue el ejemplo de su hermana mayor Bricolemon, en el siguiente enlace se puede ver todo lo necesario.
Actualmente estamos en la versión 2.0.9.1
Actualización Febrero 2022: Hemos conseguido que los desarrolladores del repositorio oficial de Marlin acepten el soporte de BricoLemon! Por lo tanto, cuando salga la próxima versión de Marlin (bugfix-2.x) habrá ya soporte oficial de nuestra placa y no será necesario usar el fork que tenemos actualmente! Así podrás disfrutar de todas las mejoras del último Marlin y seguir evolucionando tu máquina.
Configuración de BricoLemon
En este caso, para poder configurar exitosamente la Bricolemon Lite, debemos indicar al propio Marlin que nos encontramos con esta placa, para ello debemos irnos a la parte de configuración y declarar que estamos usando una Bricolemon Lite de la siguiente manera:
// Línea 140 de Marlin en el archivo Configuration.h
#define MOTHERBOARD BOARD_BRICOLEMON_LITE_V1_0 De esta manera Marlin sabe automáticamente que estamos utilizando y configurando una Bricolemon Lite
La instalación y configuración de Marlin 2.0.x se realiza mediante el entorno de programación Visual Studio Code junto con PlatformIO. Antes de comenzar con la configuración de tu máquina, debes instalar el entorno tal y como se explica en detalle en éste apartado.
En este caso concreto hemos realizado una configuración estándar para la Bricolemon Lite en una Ender 5 con BLTOUCH, de esta manera podemos partir con esta configuración para poder configurar nuestras máquinas.
Gracias Álvaro Cuesta, también esta publicado un Marlin configurado para la Creality Ender 3 Pro que puedes descargar en su Github.
Puerto COM virtual BricoLemon
Si cargas muchas veces el firmware, es posible que alguna vez no se cree correctamente el puerto COM virtual y no puedas subir el Marlin. Si te ocurre eso, simplemente pulsas 2 veces seguidas el boton RESET de la placa mientras subes el Marlin.
Esto no hace falta hacerlo siempre, solo si ves que en algún momento no se crea correctamente un puerto COM para cargar el programa.
Solucionar problemas de conexión a la placa
Algunas veces y dependiendo de varios factores, puede que a pesar de que cuando conectas la placa por USB se crea un puerto COM virtual, el Visual Studio no es capaz de reconocer el puerto y dé un error de comunicación fallida al subir el Marlin. Eso no ocurre siempre, pero en éstos casos, debes editar el archivo platformio.ini y localizar el siguiente bloque de configuración:
[env:SAMD51_grandcentral_m4]
platform = atmelsam
board = adafruit_grandcentral_m4
build_flags = ${common.build_flags} -std=gnu 17
build_unflags = -std=gnu 11
src_filter = ${common.default_src_filter} <src/HAL/SAMD51>
lib_deps = ${common.lib_deps}
SoftwareSerialM
Adafruit SPIFlash
SdFat - Adafruit Fork
debug_tool = jlinkJusto debajo de la última línea (debug_tool = jlink) y en una nueva línea, debes añadir el puerto COM correcto tal que así:
upload_port = COM12Por supuesto debes reemplazar el nombre del puerto por el correcto, lo podrás encontrar en el administrador de dispositivos de Windows. Si usar linux usa lsusb en un terminal.

Ejemplo de puerto COM creado por BricoLemon
IMPORTANTE: Asegúrate que el cable USB que estás utilizando es de datos. Algunos cables USB solo sirven para cargar y no tienen los cables de datos. Puede parecer una tontería, pero compruébalo siempre, porque ocurre muchas veces!
Errores de compilación (Auto Build Marlin)
Otro problema común que puede evitar subir Marlin a la placa, son los plugins que puedas tener instalados en Visual Studio. Algunos usuarios han reportado que el plugin Auto Build Marlin no permite conectar correctamente a la placa y es necesario o bien desactivarlo o quitarlo de VS.
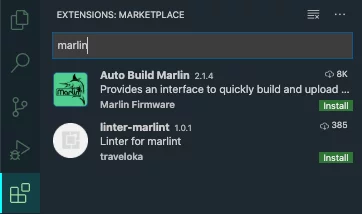
Plugin Auto Build Marlin de Visual Studio
Cuando esto ocurre, es posible que veas un error de compilación parecido a este:
MarlinsrcincWarnings.cpp:67:4: warning: #warning "Your Configuration provides no method to acquire user feedback!" [-Wcpp]
67 | #warning "Your Configuration provides no method to acquire user feedback!"
| ^~~~~~~
Error: Couldn't find a board on the selected port. Check that you have the correct port selected. If it is correct, try pressing the board's reset button after initiating the upload.
*** [upload] Explicit exit, status 1
Termistores muestran la misma temperatura para extrusor y cama caliente
Xabier nos comenta un fallo debido a una versión específica de Marlin que hace que los termistores del extrusor y de la cama caliente reportan la misma temperatura.
Parece que afecta la versión 2.1.X de Marlin y está reportado en esta issue. Aunque en la versión 2.0.9.2 funciona correctamente.
Si te ocurre esto, debes considerar cambiar la versión de Marlin para que funcione como debe, aunque esto es probable que lo solucionen en futuras versiones.