Guía de modelos Arduino y sus características
Autor: Oscar Gonzalez

Tiempo de lectura: 57 minutos
Guía completa de características y documentación de los modelos de placas Arduino en un solo lugar
Guía de modelos Arduino y sus características
Cómo programar Arduino
Para poder hacer funcionar cualquier placa Arduino, necesitas de un compilador. Es un programa que traduce el lenguaje humano a lenguaje que la placa Arduino pueda entender y ejecutar.
Ten en cuenta que ninguna de las placas Arduino incluye ningún programa de fábrica (salvo otras indicaciones del fabricante), así que esta parte es cosa tuya, ¡ahí está la gracia!
Pero no te preocupes, en ésta página de voy a explicar en detalle qué debes instalar y cómo configurar un entorno de programación para Arduino.
Como usar el programa Arduino
Actualmente hay varias formas de programar una placa Arduino, pero te indicaré primero la más común y popular: el Arduino IDE.
El programa Arduino IDE es un programa (entorno de desarrollo) que debes instalar en tu ordenador. Funciona por supuesto en Windows, pero también en Linux y Mac OS. Además, el Arduino IDE soporta de por sí una gran variedad de placas oficiales, pero lo más interesante es que podrás añadir incluso más placas. Luego lo veremos.
Lo primero que debes hacer es descargarlo desde la web de Arduino:
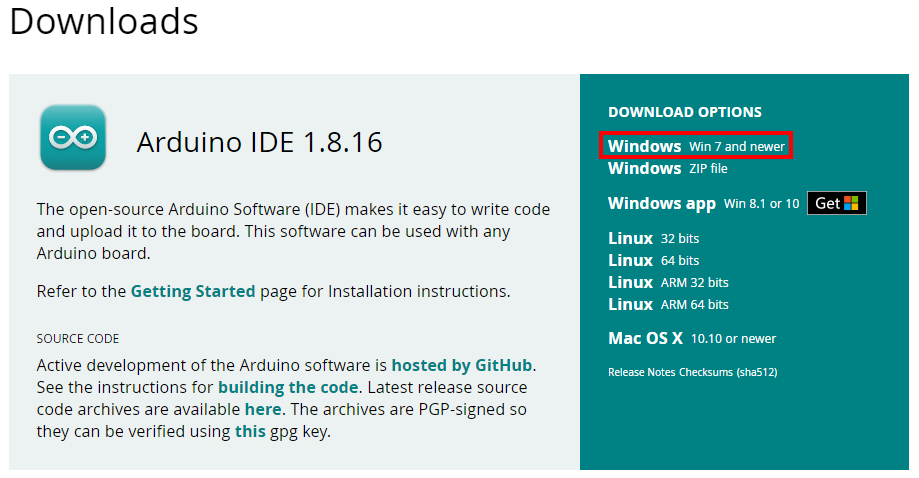
En el momento de escribir éste artículo, la última versión disponible es la 1.8.16. Ten en cuenta que eso puede cambiar, pero el proceso será siempre el mismo. Para éste ejemplo usaré la versión Windows.
Antes de la descarga
Es posible que antes de la descarga veas una pantalla de solicitud de donación. Eso es totalmente opcional, pero si decides donar un poco de dinero, contribuirás a mejorar el IDE y apoyar el proyecto.
Una vez descargado podemos ejecutar la instalación del Arduini IDE y lo primero que debemos hacer es aceptar los términos de la licencia.
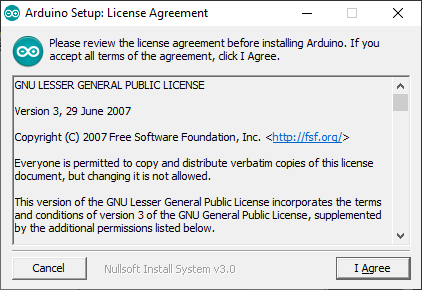
Luego podremos seleccionar la opciones de instalación de Arduino IDE. Generalmente todo viene marcado por defecto y eso está bien. No es necesario tocar nada. Si desmarcas algo asegúrate de tener al menos marcado la instalación de Drivers USB para Arduino ya que si no lo haces, luego puede que tengas algún problema con ciertas placas.
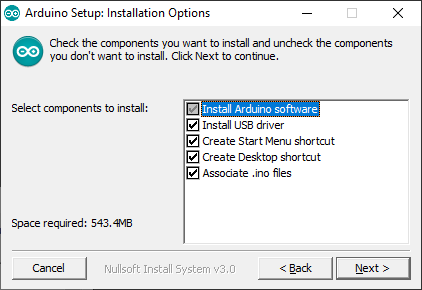
Seleccionamos el directorio de instalación y podemos pulsar sobre "Install" para comenzar la instalación.
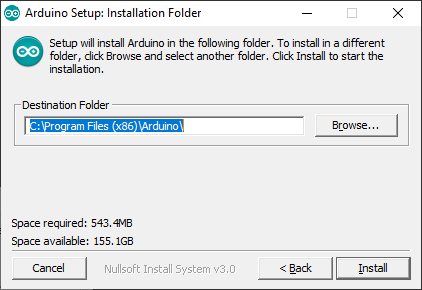
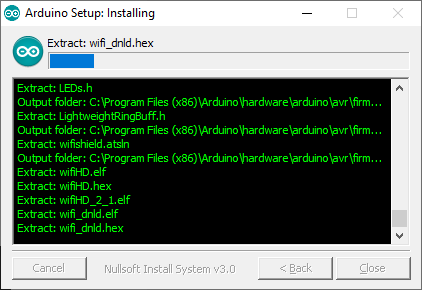
Si todo ha ido correctamente, debes de tener en tu escritorio un flamante icono de Arduino el cual puedes hacer doble click y arrancar el programa por primera vez.
![]()
Acceso directo de Arduino IDE
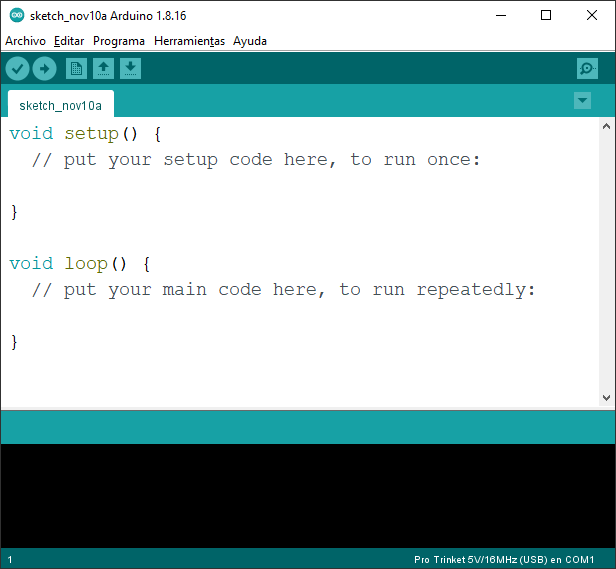
La ventana principal del IDE de Arduino es extremadamente sencilla y consta de un editor de texto (código), un menú de opciones y unos botones.
En el menú ejemplos podremos ver algunos programas de ejemplo y el más sencillo y básico para probar cualquier placa es el Blink.
Lo puedes abrir desde Menu / Ejemplos / Basics / Blink
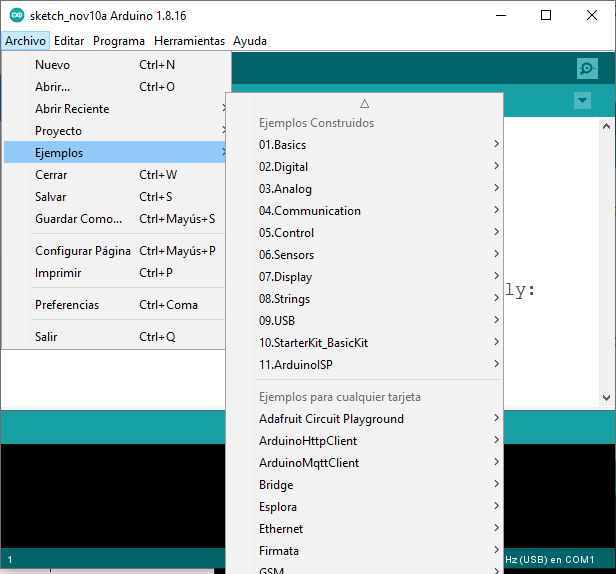
Ejemplo básico de Arduino (Blink) - Menu / Ejemplos / Basics / Blink
El programa hace exactamente lo que indica: hacer parpadear un LED. La gran mayoría de placas Arduino (por no decir todas) tienen integrado un LED en el pin 13 que sirve precisamente para cargar éste programa. Será el primer programa que cargues en la placa y se muestra tal que así:
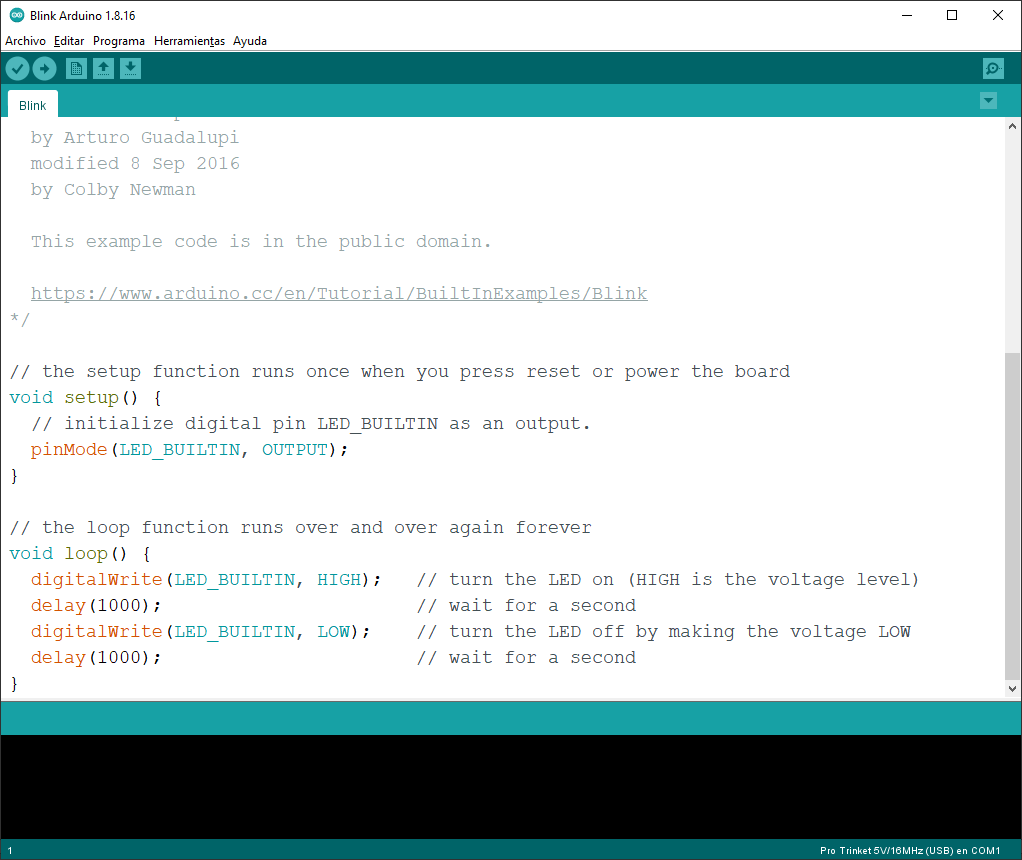
Para el propósito de ésta guía, vamos a utilizar un Arduino UNO y cargar el programa. Para primero tenemos que decirle al Arduino IDE qué placa estamos utilizando y por qué puerto está conectada.
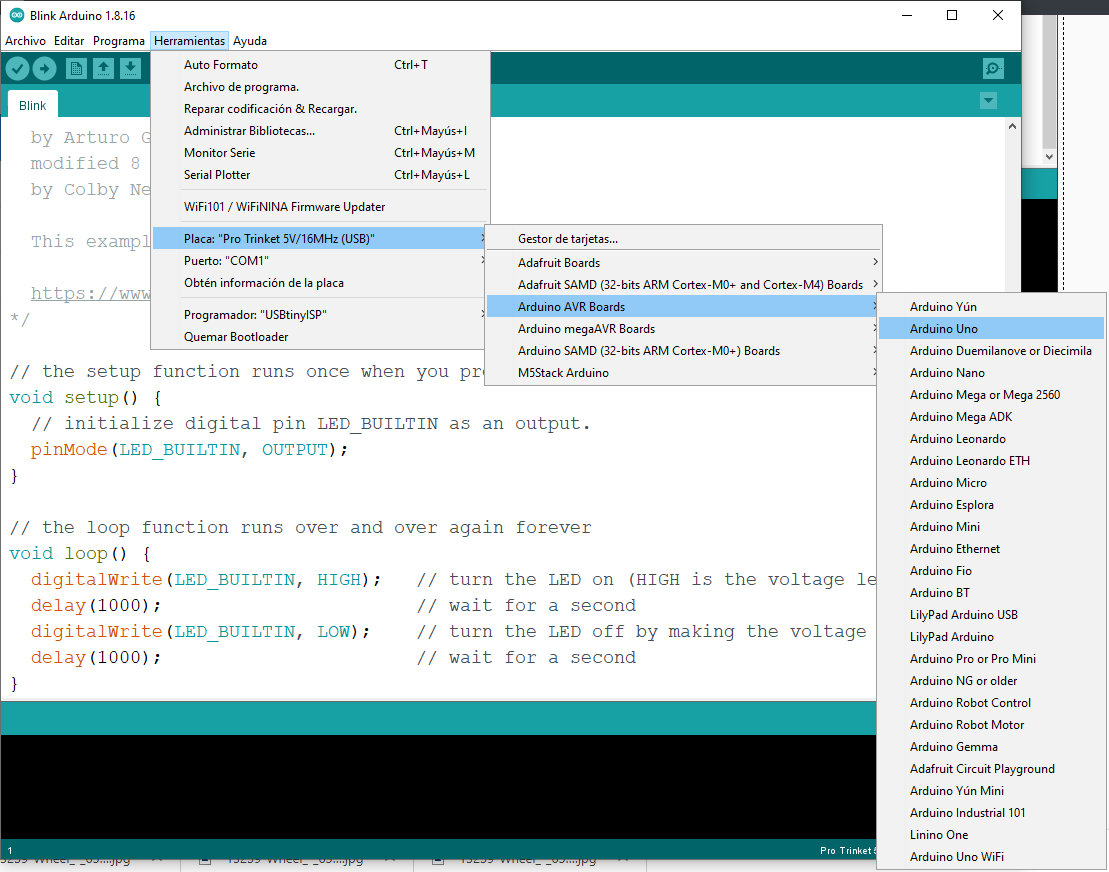
Ahora solo nos queda pulsar el botón de "Subir" en la barra de menú:
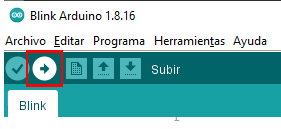
Si has llegado hasta aquí, ya tienes tu placa Arduino con un LED que parpadea. ¡¡enhorabuena!!
A partir de aquí, la programación específica se escapa de la temática de ésta guía, pero te dejamos unas sugerencias de lectura con información más detallada sobre instalación de librerías en Arduino e instalar más placas a Arduino IDE.
Más tutoriales:
Arduino Web IDE (Editor web Arduino)
También existe la posibilidad de utilizar el editor web de Arduino que no necesita de instalación salvo un plugin de comunicación. Es un entorno que funciona en la nube y ofrece la posibilidad de guardar tus programas en un espacio propio online.
El funcionamiento y la apariencia visual son muy similares y se ofrece una versión gratuita con algunas limitaciones como 100 Mb de almacenamiento online y hasta 200 segundos de compilación online por día. Existen por supuesto planes de pago que eliminan dichas limitaciones. Ese editor puede ser una opción más para crear tus programas para Arduino pero se escapa al propósito básico de ésta guía.
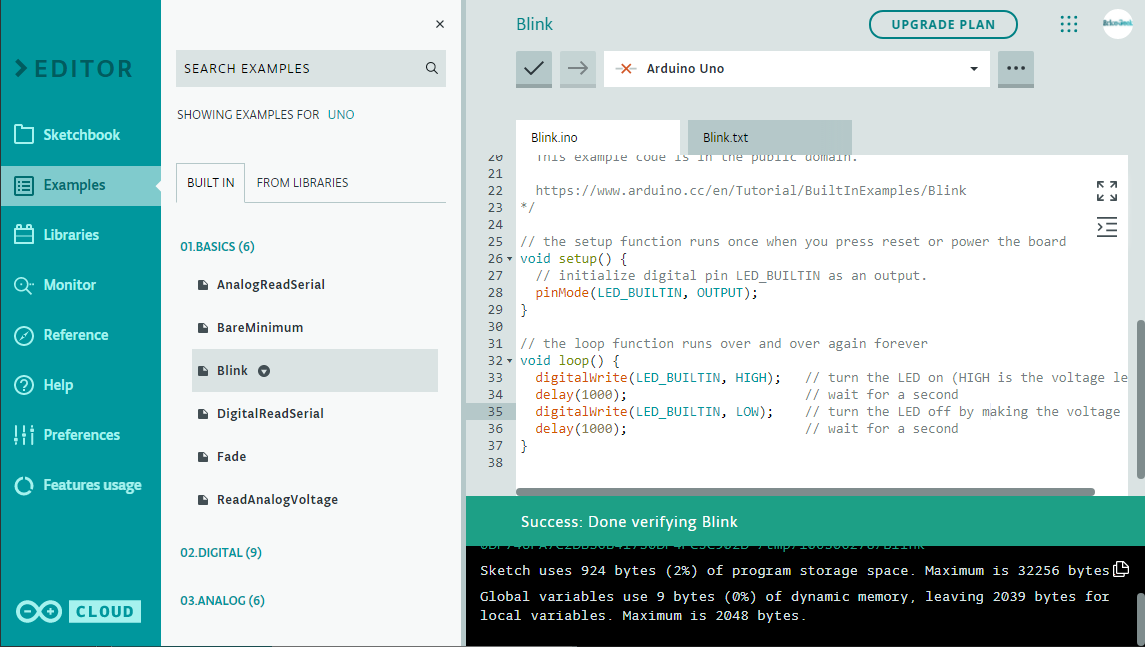
Arduino Cloud - Editor online para programar Arduino en la nube
Tamaño y rango de las variables en Arduino
Algo básico en programación en general, es almacenar valores en variables. Y hay muchos tipos de variables que puedes utilizar, pero cada uno tiene sus propias características como cuánto ocupan en memoria y qué tipo de datos pueden almacenar.
Ten en cuenta que dado que las placas Arduino normalmente tienen recursos limitados, es conveniente ajustar el uso de las variables al tipo de dato que quieres almacenar en ellas. De esa forma, no consumirás más memoria de la necesaria y tu código funcionará mejor.
Abajo podrás ver una tabla de las diferentes variables en Arduino, así como los valores que pueden almacenar:
| Variable | Tamaño (Bytes) | Rango |
| void | 0 Bytes | null |
| bool/boolean | 1 Byte | TRUE o FALSE |
| char | 1 Byte | -128 a 127 |
| unsigned char | 1 Byte | 0 a 255 |
| byte | 1 Byte | 0 a 255 |
| int | 2 Bytes | -32768 a 32768 |
| unsigned int | 2 Bytes | 0 a 65535 |
| word | 2 Bytes | 0 a 65535 |
| unsigned long | 4 Bytes | -2147483648 a 2147483647 |
| float | 4 Bytes | -3.7028235E 38 a 3.7028235E 38 |
| double | 4 Bytes | -3.7028235E 38 a 3.7028235E 38 |
| string | 4 Bytes | Array de caracteres |
En las siguientes páginas te detallaré las características y funcionalidades de diferentes placas. Tendrás todos los datos de cada placa Arduino, pines, funciones, conexiones etc en un solo lugar.
A lo largo del tiempo iremos añadiendo más placas Arduino a la lista