Cómo instalar Pi-Hole en Raspberry Pi para bloquear publicidad
Autor: Oscar Gonzalez

Tiempo de lectura: 12 minutos
Tutorial de instalación de Pi-Hole en una Raspberry Pi Zero para bloquear publicidad. Un bloqueador de anuncios por DNS
Cómo instalar Pi-Hole en Raspberry Pi para bloquear publicidad
Preparando la Raspberry Pi Zero
Material necesario
Para poder instalar Pi-Hole necesitamos como mínimo lo siguiente los siguientes materiales:
Kit básico Raspberry Pi Zero Wifi + MicroSD 32GB
Kit para Raspberry Pi Zero Wifi, incluye MicroSD de 32GB
27,95€
Memoria MicroSD Kingston 32GB (Clase 10)
Tarjeta de memoria MicroSD de 32GB, HC Kingston de alta velocidad, Clase 10
5,95€
Fuente Alimentación Raspberry Pi 3 - 5V/2.5A
Fuente Alimentación de corriente para todos los modelos de Raspberry Pi 3 y anteriores.
7,90€
Instalación del sistema operativo
Aunque es opcional, es conveniente que tengas una caja para la Raspberry Pi Zero. Puedes comprar una (vale cualquiera) o incluso, si tienes una impresora 3D imprimir una como ésta por ejemplo. La tarjeta de memoria no tiene por qué ser muy grande, con 16GB o superior será más que suficiente y mejor que sea de clase 10.
En éste tutorial usaremos una Raspberry Pi Zero con Wifi por que es pequeña, es barata y consume muy poco. Pero puedes utilizar cualquier modelo, placas similares o incluso un PC con Linux (overkill). Ten en cuenta que Pi-Hole no necesita mucha potencia para funcionar, así que no necesitas de mucha cosa. Lo suyo es tener la Raspberry Pi zero alimentada en una esquina y olvidarte de ella. Gestionarás todo el sistema remotamente, sin teclado ni monitor. Para eso haremos una instalación de Raspberry Pi headless, o lo que es lo mismo, una instalación sin conectar ni teclado, ni ratón ni pantalla.
En el momento de escribir éste tutorial, la versión del sistema operativo usada actualmente es Debian Buster, también llamada Raspbery Pi OS en su versión Lite de 32.-bits. La puedes descargar desde la página oficial de Raspbery Pi. Se utiliza la versión Lite (minimizada) ya que no necesitaremos nada del escritorio y será mucho más ligera.
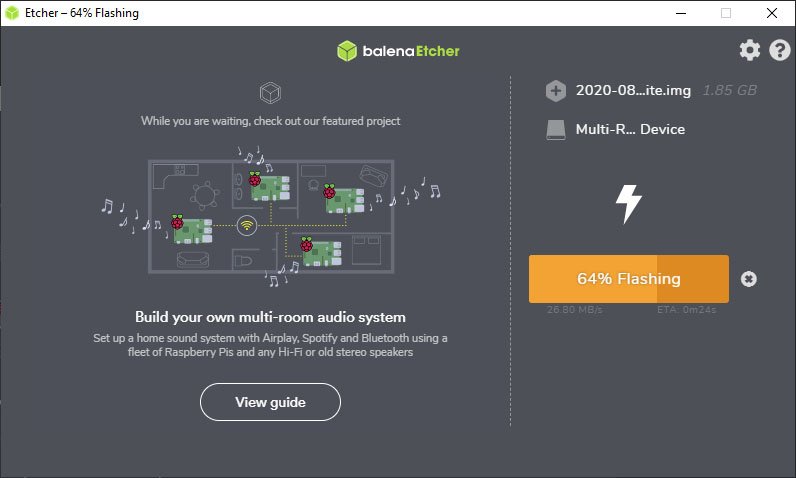
Cargando la imagen en la SD con BalenaEtcher
Debes pasar a la tarjeta SD la imagen que has descargado. No vale con copiar los archivos, debes utilizar programas como Win32DiskImager o BalenaEtcher.
Instalar el sistema operativo en una Raspberry es una operación bien sencilla y comienza por descargar la imagen del sistema y cargarla en la tarjeta micro SD. Es importante habilitar como mínimo el servidor SSH para luego podernos conectar remotamente y configurar el sistema sin utilizar teclado ni pantalla. Para eso es necesario hacer unos pasos previos antes de quitar la SD del PC:
Activar servidor SSH
Una vez tengas cargada la ISO del sistema operativo, en la raiz de la micro SD verá un directorio llamado boot. En ese directorio debes crear un fichero llamado ssh. En minúsculas y sin extensión. Si usas Windows, crea un fichero de texto de bloc de notas. Es importante que se llame así y no tenga ni contenido ni extensión, debe ocupar exactamente 0 bytes. Así cuando arranque el sistema operativo, se activará el servidor SSH.
Configurar conexión Wifi
Para que nuestras Raspberry Pi Zero se conecte automáticamente a nuestra web Wifi, debemos crear otro fichero. En el mismo directorio boot, creamos otro fichero de texto plano llamado wpa_supplicant.conf. Abrimos el fichero con el bloc de notas y escribimos lo siguiente:
country=ES
ctrl_interface=DIR=/var/run/wpa_supplicant GROUP=netdev
update_config=1
network={
ssid="NETWORK-NAME"
psk="NETWORK-PASSWORD"
}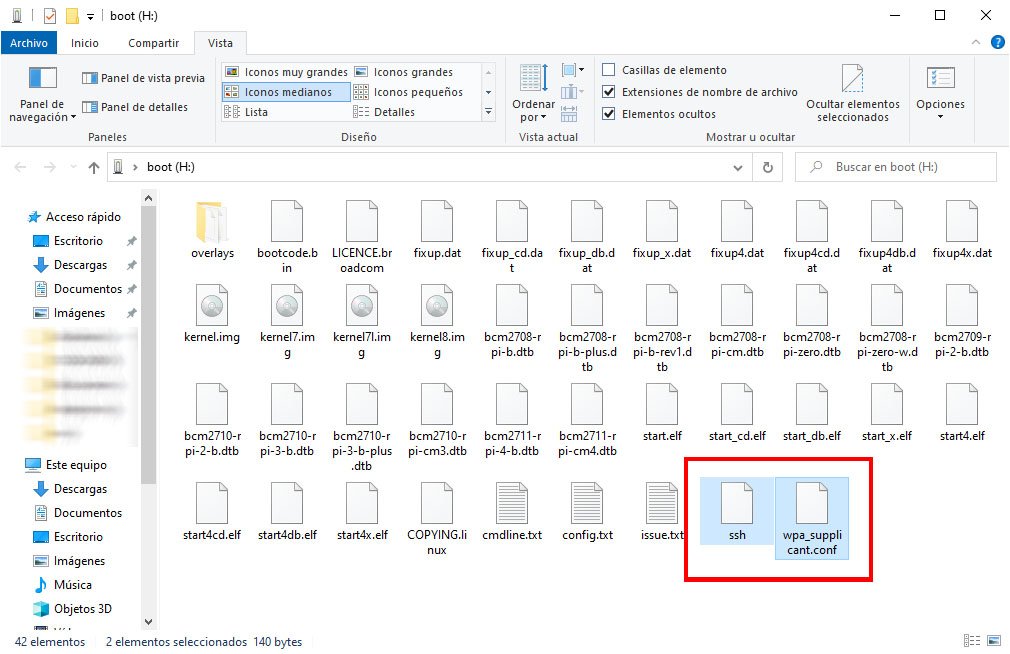
Los dos archivos necesarios para activar SSH y conectar a la red Wifi
Solo necesitamos modificar los dos campos NETWORK-NAME y NETWORK-PASS que corresponden al SSID de tu red Wifi y la contraseña respectivamente.
A partir de aquí puedes sacar la unidad y meterla en la Raspberry Pi con su alimentador. Si todo ha ido bien, debería encender, arrancar el sistema y conectarse al la red Wifi que has configurado. Solo nos queda saber la dirección IP de la Raspberry Pi Zero para poder conectar con un cliente SSH como Putty o similar. La dirección IP la puedes encontrar entrando en la configuración de tu router. Cada uno tiene su forma de listarlo, pero desde ahí podrás encontrarla. En los sistemas operativos más recientes, las Raspberry Pi también responde al nombre raspberry.local sin necesidad de conocer su IP.
La configuración del sistema operativo no es muy liosa de hacer, aún así también existen alternativas para simplificar las cosas y hemos hecho hace un tiempo un vídeo explicando el mismo proceso de forma visual utilizando PiBakery.


