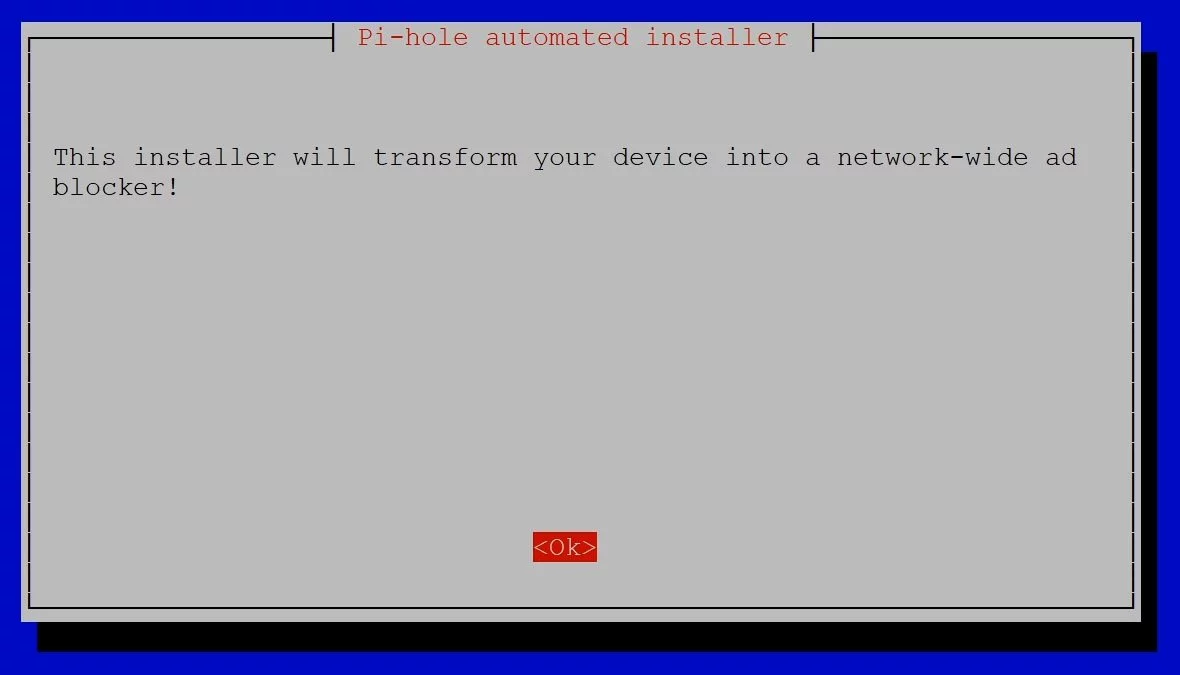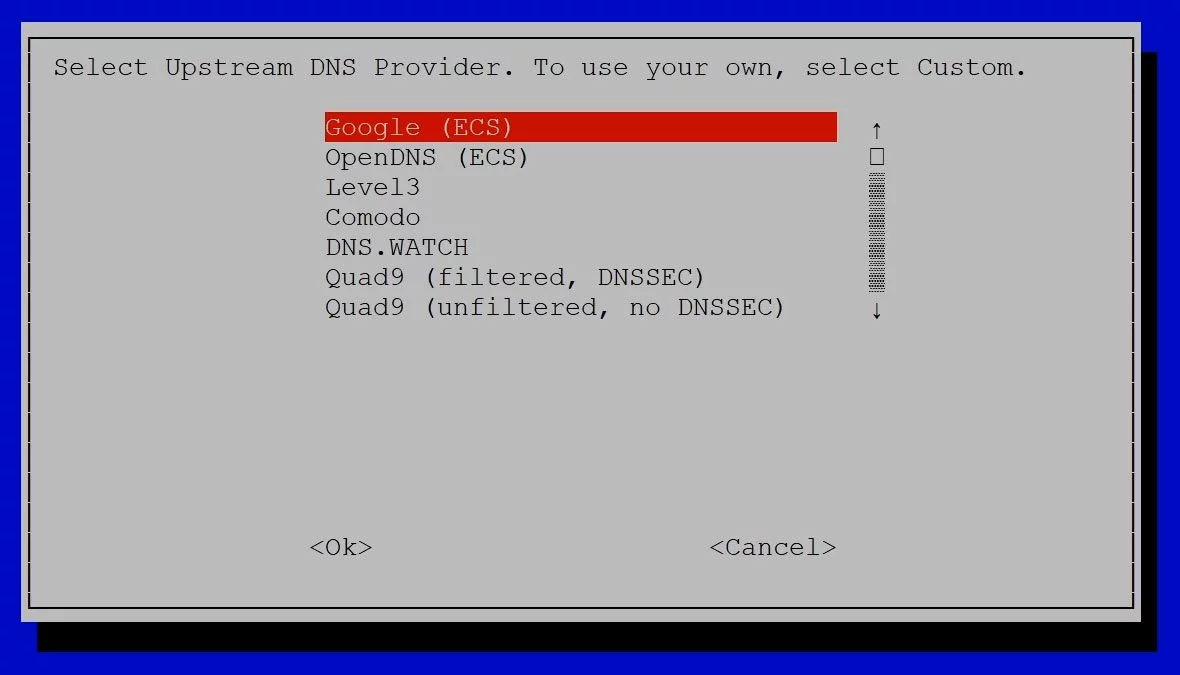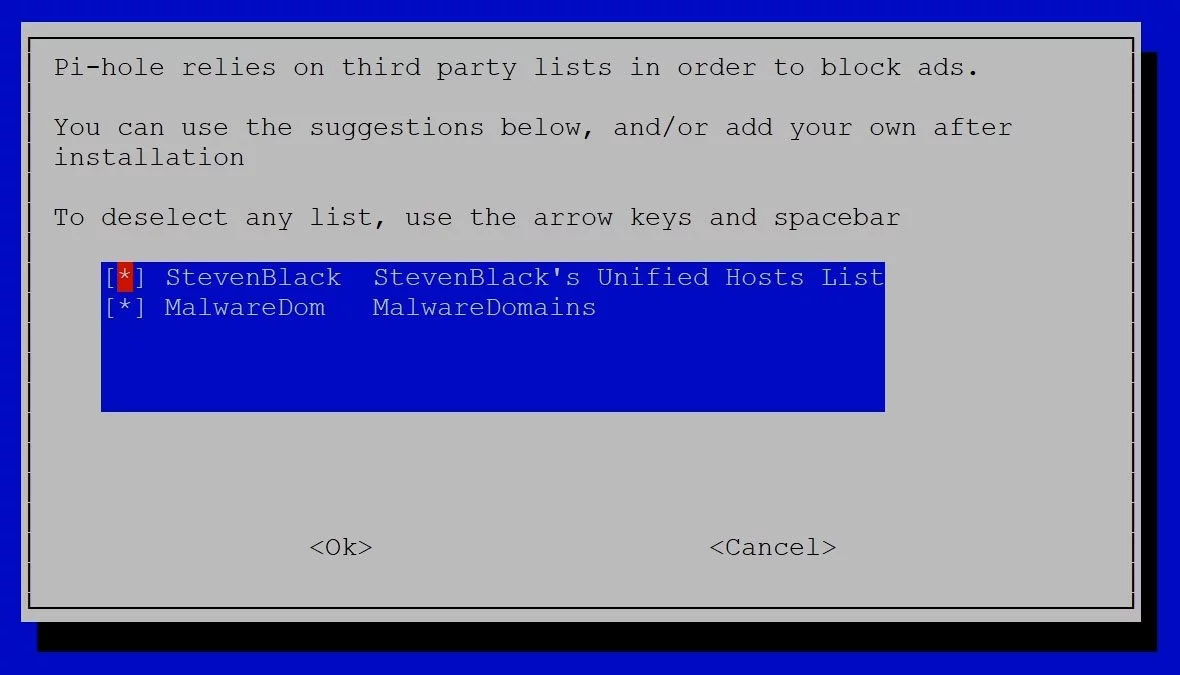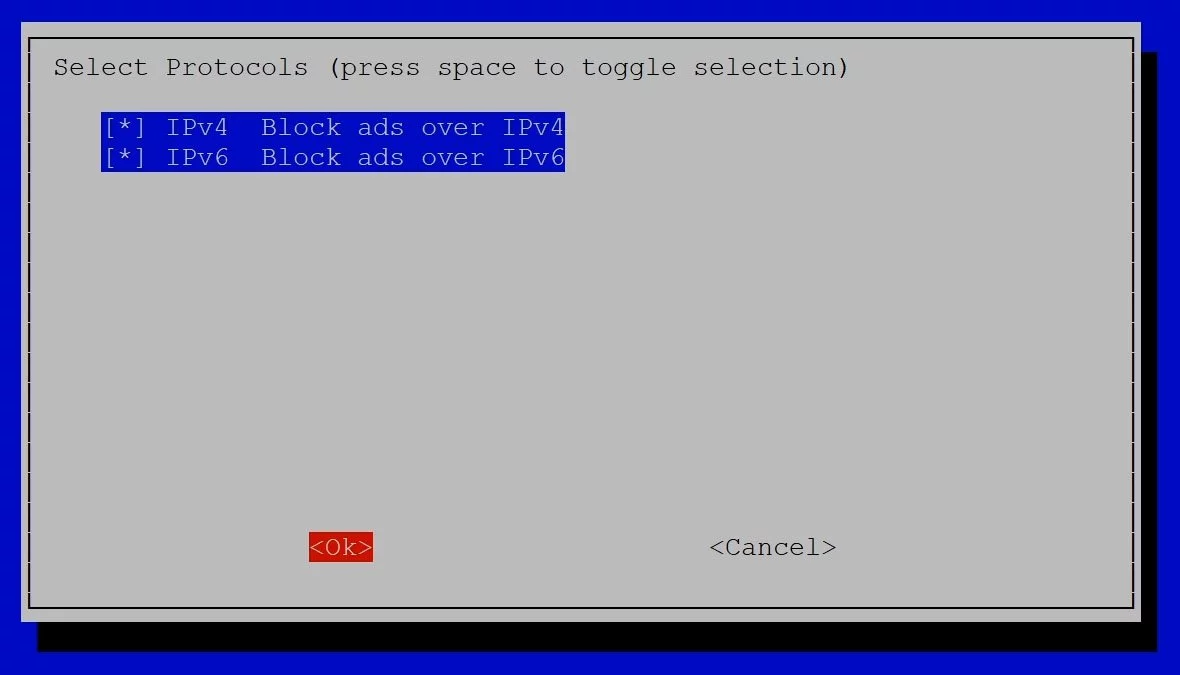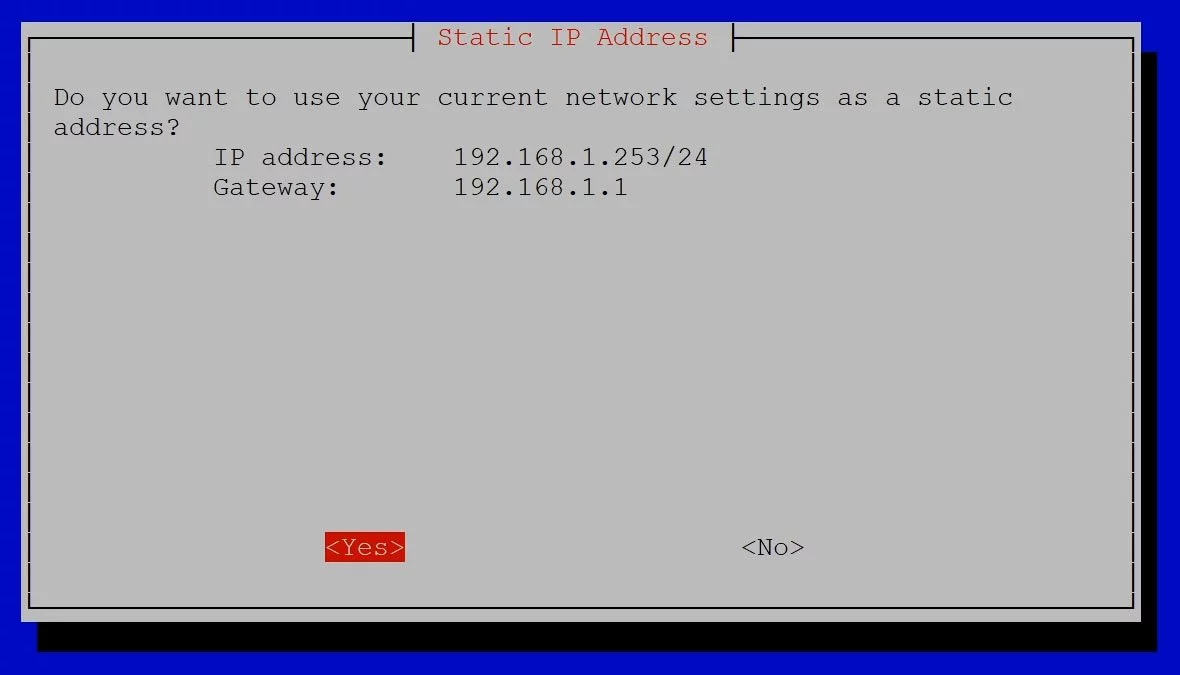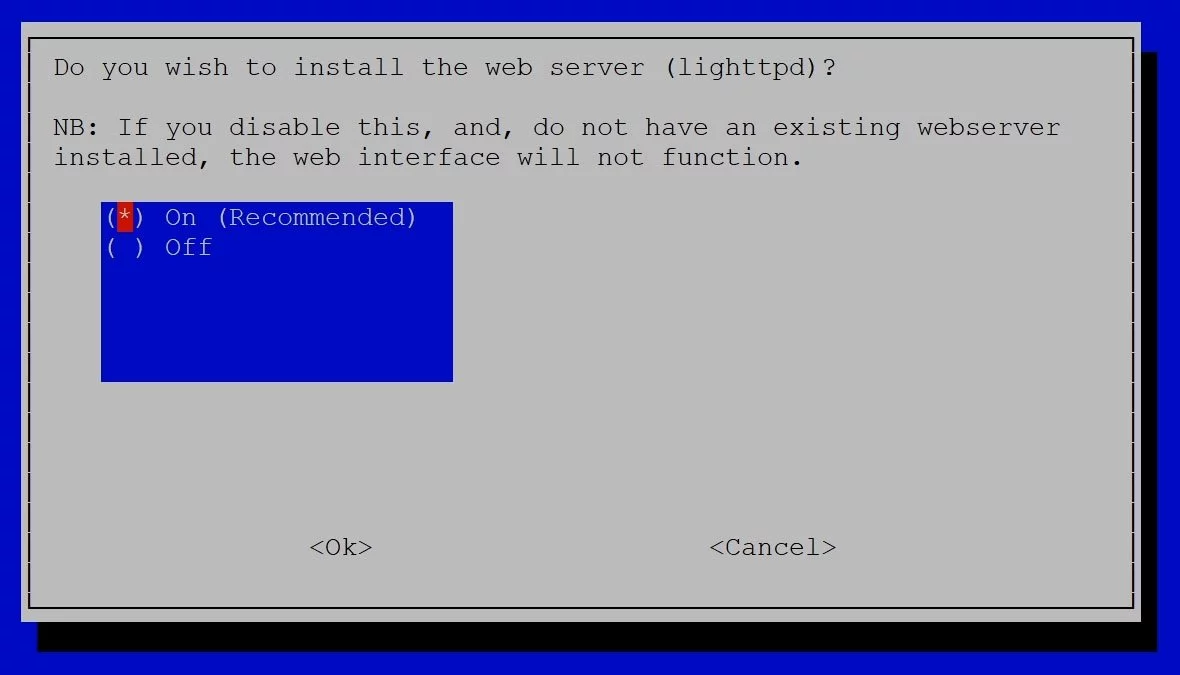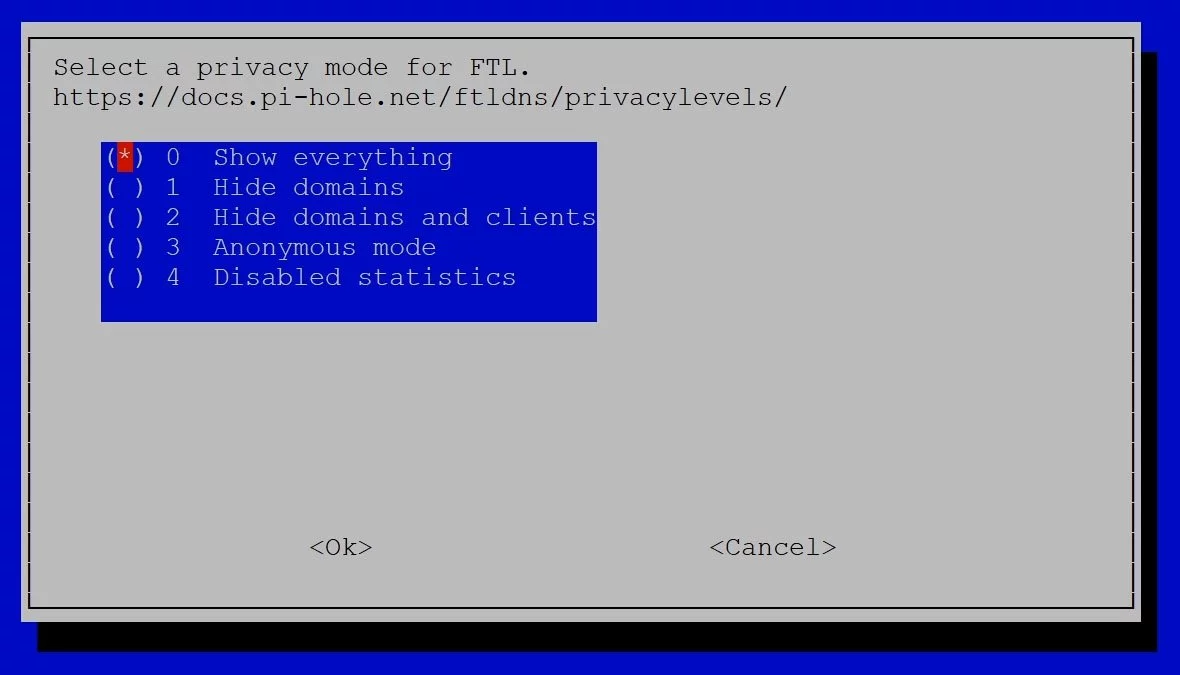Cómo instalar Pi-Hole en Raspberry Pi para bloquear publicidad
Autor: Oscar Gonzalez

Tiempo de lectura: 12 minutos
Tutorial de instalación de Pi-Hole en una Raspberry Pi Zero para bloquear publicidad. Un bloqueador de anuncios por DNS
Cómo instalar Pi-Hole en Raspberry Pi para bloquear publicidad
Instalación de Pi-Hole
Llegado a éste punto, ya debemos tener un sistema operativo funcionando en nuestra Raspbery Pi Zero y perfectamente conectado por Wifi a nuestra red. No voy entrar en detalles aquí pero dejo de tu mano lo de poner una contraseña segura para no dejar la que viene por defecto, así como lanzar un apt-get update y luego un apt-get upgrade para dejar el sistema actualizado con los últimos paquetes. Al haber instalado la versión Lite de Raspbery Pi OS, el sistema no tiene gran cosa así que está bien limpio. Para hacer eso como es de imaginar, tenemos que estar conectados por SSH con algún cliente como Putty por ejemplo.
Para conectar con la Raspberry lo haremos a la dirección raspberrypi.local y pulsamos Open.
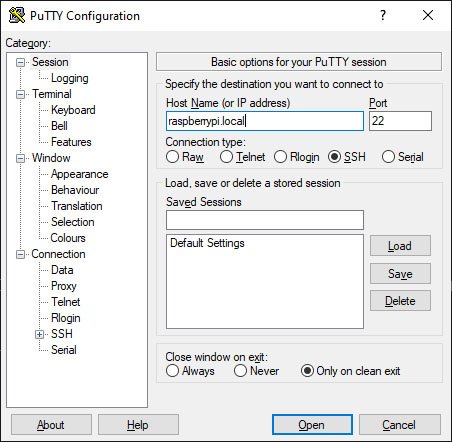
Putty SSH
Si lo has hecho todo bien, deberíamos obtener una interfaz de comandos lista para utilizar. A partir de aquí y para la instalación correcta de Pi-Hole, es necesario utilizar el usuario supremo root ejecutando el comando sudo su. Recuerda que si es la primera ves que entras en la consola, es posible que se te avise de si quiers confiar ese ese nuevo equipo y por supuesto le decimos que si.
Ahora viene lo bonito, la instalación de Pi-Hole. Está bastante bien documentado en su github y ofrecen dos métodos, uno automático y otro manual. Como no queremos complicarnos y solo queremos hacer funcionar el sistema, es obvio que vamos utilizar el método fácil que consiste en ejecutar la siguiente línea de comandos. Recuerda que debes ejecutarla como usuario ROOT. Lo puedes comprobar si la línea de comandos muestra un símbolo # delante.
curl -sSL https://install.pi-hole.net | bash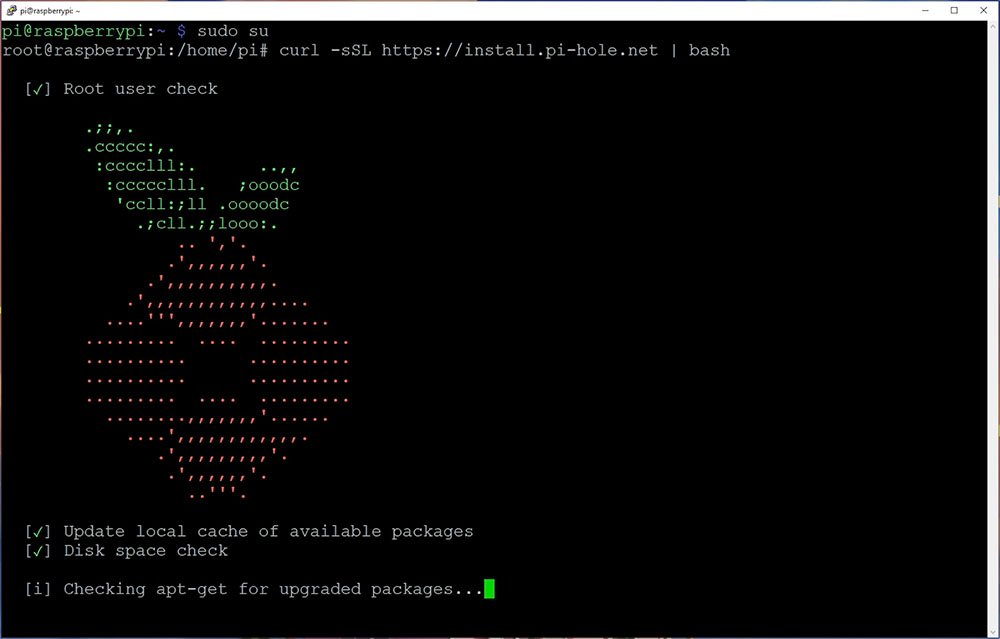
Instalación automática de Pi-Hole
Pasos de instalación
A partir de aquí comenzará la instalación y se instalarán todas las dependencias necesarias para que funcione el sistema. Dependiendo de la velocidad de tu conexión a Internet tardará más o menos, pero por lo general será unos minutos.
A continuación te mostraré todas las pantallas que irán apareciendo con las diferentes opciones, pero no te preocupes demasiado ya que utilizaremos todo por defecto. Es posible configurar varias cosas durante la instalación, pero de ésta manera obtendremos un sistema funcional sin complicaciones y en poco tiempo.
Recuerda que aquí estamos en modo consola y el ratón no funcionará. Simplemente presiona la tecla ENTER del teclado para aceptar las opciones por defecto que vayan apareciendo.
Finalizando la instalación de Pi-Hole
La última pantalla es la que nos interesa y muestra los tres datos importantes del resultado de la instalación:
- La dirección IP de nuestro sistema
- La URL de acceso al panel de control
- La contraseña de administrador
La dirección IP nos servirá para dos cosas, la primera será poder localizar nuestra Raspberry Pi en nuestra red ya que a partir de ahora, esa dirección IP es fija y asignada de forma automática por el sistema. También será la dirección IP de nuestro servidor DNS y será la que configuremos en nuestros equipos en casi de hacerlo así, o bien en la configuración del router.
La dirección URL del acceso al panel de control web de Pi-Hole será donde podremos ver estadísticas y configurar nuestras cosas. También nos indicará una contraseña de administrador que ha sido generada automáticamente durante la instalación. Será el único sitio y momento donde podrás ver la contraseña de administrador, así que anótala bien!
A partir de ahora ya está el sistema instalado y podremos entrar en el panel de control mediante dos direcciónes web. Podemos usar cualquiera de las dos:
- http://pi.hole/admin
- http://192.168.1.253/admin
Por supuesto, al dirección IP aquí indicada puede ser diferente a la que tu configuración te asigne, simplemente usa la que se indica en la pantalla final.
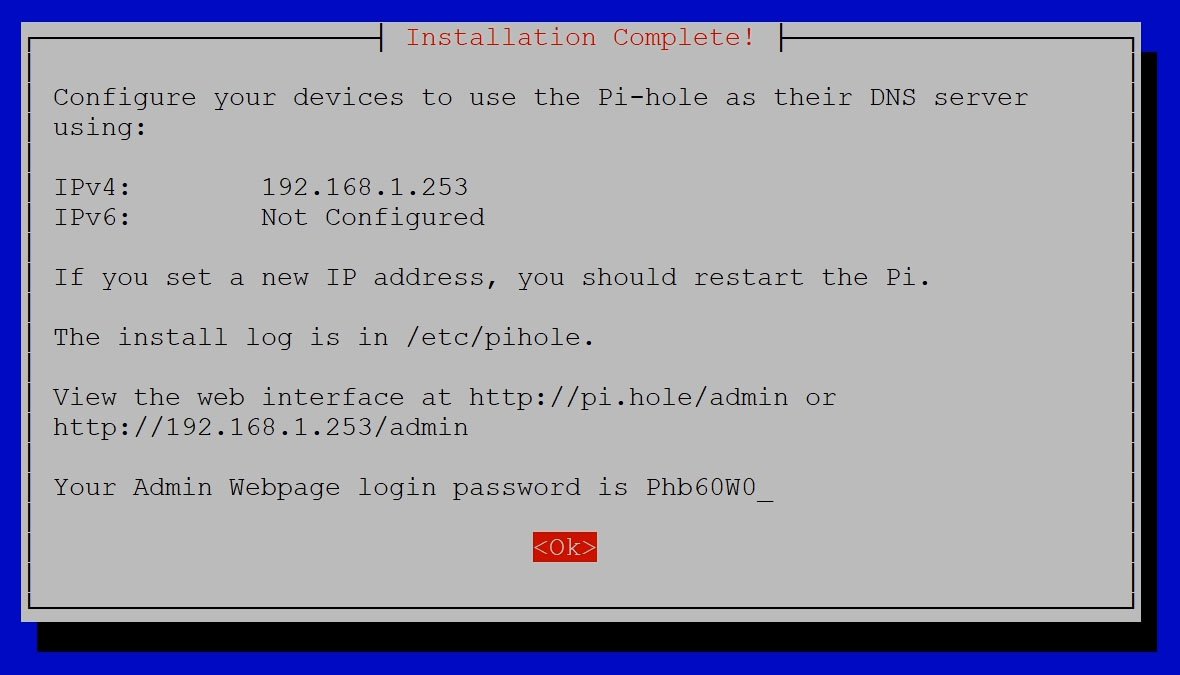
Pantalla final de instalación de Pi-Hole con los datos importantes