Guía de micro:bit paso a paso para principiantes
Autor: Oscar Gonzalez

Tiempo de lectura: 18 minutos
En éste tutorial de micro:bit aprenderás cuales son sus funciones principales y cómo comenzar a programar con micro:bit
Guía de micro:bit paso a paso para principiantes
Cómo programar micro:bit
El micro:bit utiliza un cable micro USB para conectarse al ordenador. Es tan simple como conectar el cable a tu micro:bit y el otro extremo a un puerto USB abierto. La placa tendrá alimentación y estará lista para ser programada. No necesita instalar ningún controlador (driver).
Si quieres aprender a programar con la placa Micro:bit, en ésta guía verás paso a paso cómo hacerlo, así como las conexiones necesarias para tenerlo todo listo.

Conectar por USB la placa micro:bit
Una vez que conectes la placa, deberías ver el pequeño LED amarillo encenderse en la parte posterior de tu micro:bit y posiblemente parpadear varias veces.
Luego, cualquier programa existente que se haya puesto en el micro: bit comenzará a ejecutarse. Si es la primera vez que conectas tu micro: bit, verá que incluye un programa de ejemplo ya cargado. Puedes jugar un poco con él, presionar los botones, agitarlo y verás que ocurre algo sorprendente... ¡pruebalo!
Cómo utilizar MakerCode para micro:bit
Ahora llega la parte donde tú mismo puedes crear tus propios proyectos o cargar proyectos ya hechos en la placa. Para eso se utiliza un entorno de programación llamado MakeCode.
Pero no te preocupes, no tienes que instalar nada en tu ordenador. Todo ocurre en el navegador. Puedes utilizar cualquiera como Chrome o Firefox. Desde ahí tendrás todo lo necesario para comenzar a programar. Verás que es muy sencillo.
Lo guapo de esto es que como no hay que instalar nada, puedes utilizarlo donde quieras en casi cualquier ordenador ya sea de casa o del colegio.
Una vez abras la web de MakeCode, puedes hacer clic sobre "Nuevo Proyecto" y se abrirá la ventana de programación que será algo parecido a esto:
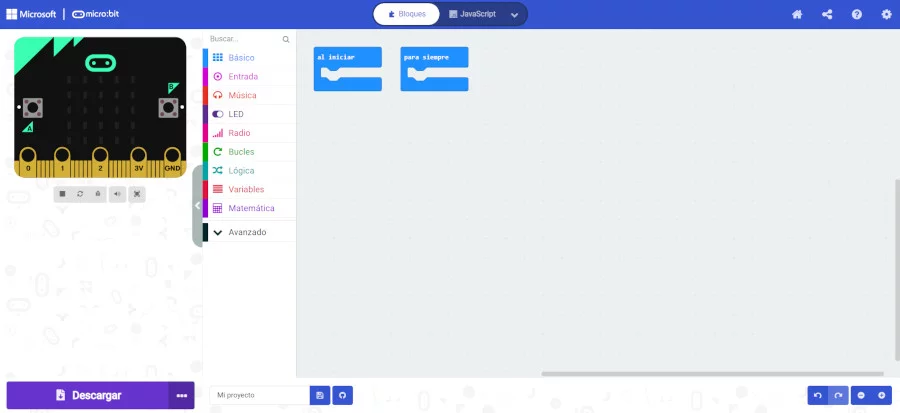
Entorno de programación por bloques Microsoft MakerCod para micro:bit
En éste punto puede elegir programar Micro:bit con lenguaje de bloques o bien con Javascript. Eso lo puedes hacer con la ayuda del selector superior:
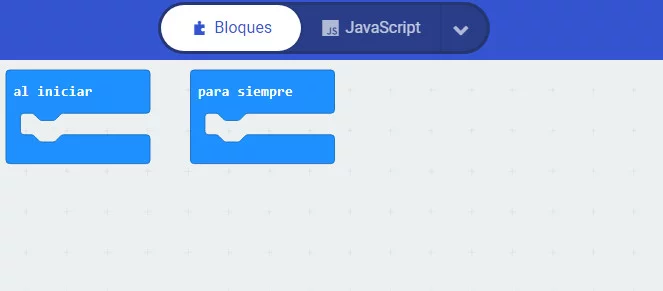
Programación por bloques
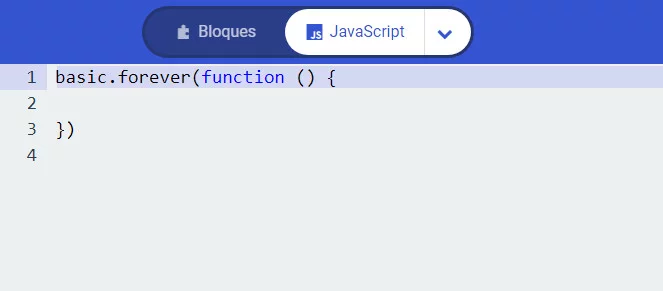
Programación con Javascript
Para el propósito de ésta guía, nos centraremos en la programación por bloques en Micro:bit ya que es la forma más sencilla de comenzar con la placa. En cualquier caso, aunque programes tu micro:bit por bloques, siempre puedes ver como el editor genera automáticamente el código Javascript por si quieres verlo. Lo puedes ver en cualquier momento haciendo clic en el selector superior.
Simulador de micro:bit
MakeCode incluye un simulador virtual de micro:bit que permite ver en tiempo real cómo debe reaccionar tu placa. Siempre estará presente a la izquierda del editor. Funciona incluso si no tienes una placa micro:bit conectada. Más que mostrar el estado, también puedes interactuar con él. Si haces clic en un pulsador, funcionará de verdad según el programa que hagas.
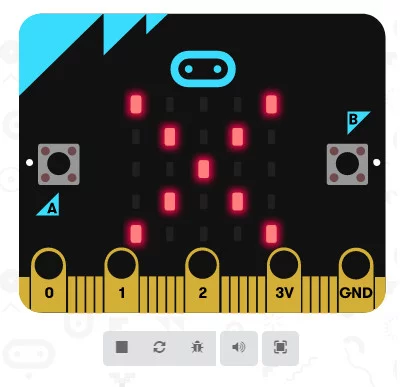
Vista del simulador de micro:bit en MakeCode
Tu primer programa con micro:bit
Ahora vamos a crear un programa básico de micro:bit. Es el clásico "Hello World", que es el término que usamos para definir ese primer programa que escribes en un lenguaje de programación o en una nueva pieza de hardware.
Esencialmente, es una simple pieza de código comprueba si todo ha ido bien. Con eso me refiero a que todo está conectado correctamente, el programa fue cargado correctamente en la placa y vemos el resultado. Es una prueba rápida de funcionamiento.
Para tu primer "Hello World", vamos a crear una simple animación en la matriz de LED que se repite para siempre. Si solo quieres el programa completo, puedes verlo aquí. Pero te recomiendo que sigas leyendo para ver exactamente cómo funciona.
Lo primero que debes conocer son los dos bloques principales llamados [Al Iniciar] y [Para siempre].
La función de cada uno es bien sencilla:
- El iniciar: Todo lo que pongas aquí solo será ejecutado al encender la placa
- Para siempre: Como su nombre indica, eso se ejecutará en un bucle infinito, ¡para siempre!
Para éste ejemplo, solo utilizaremos el bloque "Para siempre". Para eso añadiremos dos bloques: uno de matriz y otro de pausa. Haz clic sobre el menú lateral de bloques en la sección "Básico". Luego arrastra el bloque de matriz al lienzo del programa.
Debes colocarlo dentro del bloque "Para siempre". Cuando estés cerca con el ratón, MakerCode hará que se pegue automáticamente en su sitio.
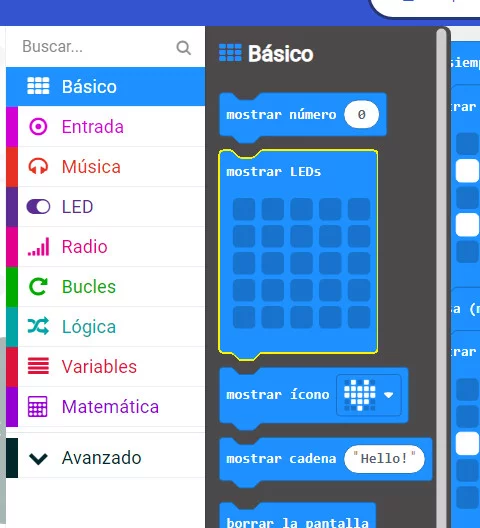
Menú básico de bloques
Añadiremos un bloque más, ésta vez un bloque de pausa y haremos lo mismo, colocando el nuevo bloque a continuación. Luego repetimos la operación añadiendo una nueva matriz y de nuevo un bloque de pausa.
Fíjate que las matrices tienen puntos que representan cada LED de la placa. Si haces clic sobre ellos, puedes encender y apagar los LEDs que quieras. ¡Sé creativo y dibuja en cada una de las matrices!
Como ejemplo, he dibujado en la primera matriz una cruz y en la segunda el símbolo de más. PEro tu puedes dibujar lo que quieras. Una vez hecho, tu programa debe parecerse a algo como esto:
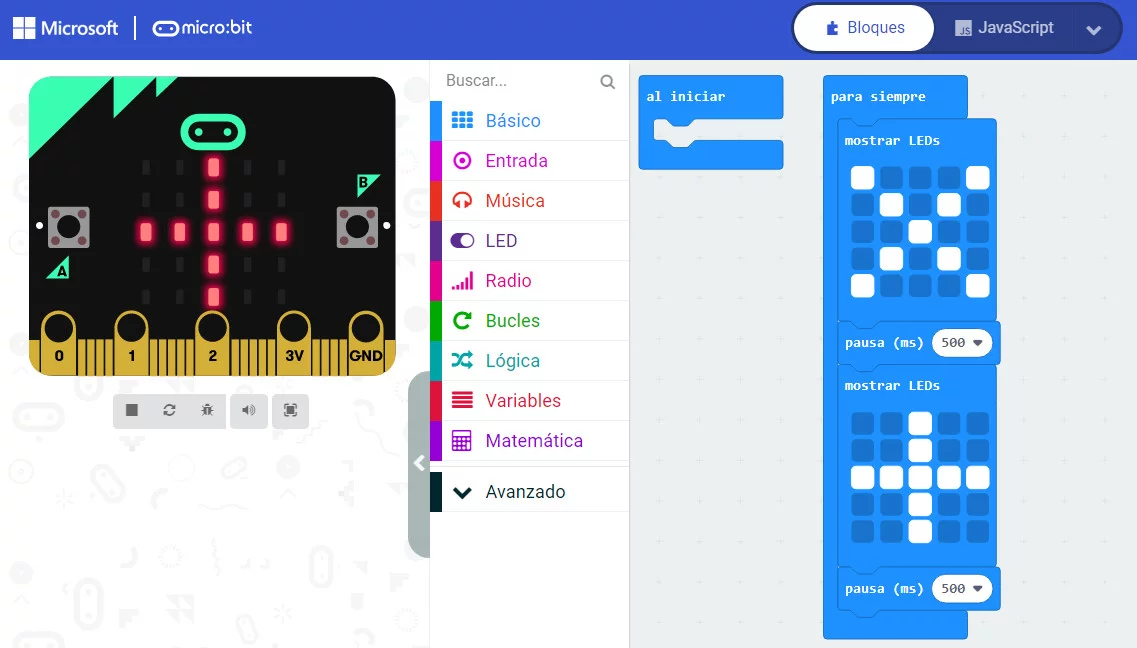
Programa de ejemplo micro:bit v2 en MakeCode (Hello World)
El bloque de pausa necesita más cosas!
Fíjate que el bloque de pausa tiene una casilla de configuración. En éste caso es cuánto tiempo queremos de pausa. Selecciona lo que prefieras. Un buen comienzo es el valor 500, que representa una pausa de 500 milisegundos.
Si todo ha ido bien, podrás observar que en la parte izquierda el simulador muestra la animación en tiempo real. Pero lo mejor aún está por llegar, ya que nuestra placa todavía no hace nada, así que veremos cómo cargar el programa en la placa.
Cómo cargar un programa en la placa Micro:bit
Cuando ves que según el simulador tu programa funciona como esperado (no siempre es así, créeme!), llega el momento de cargarlo en la placa, para ver tu programa funcionando en tu placa micro:bit.
Eso no puede ser más sencillo ya que MakerCode tiene un botón "Descargar". Al hacer clic sobre el botón, lo que hace es descargar literalmente el archivo de tu programa.

Botón descargar de MakeCode
Debes seleccionar la unidad de almacenamiento microbit en tu ordenador y guardar el archivo .hex.
Una vez hecho, tu placa micro:bit parpadeará durante unos segundos y mostrará la animación en la matriz de LED.
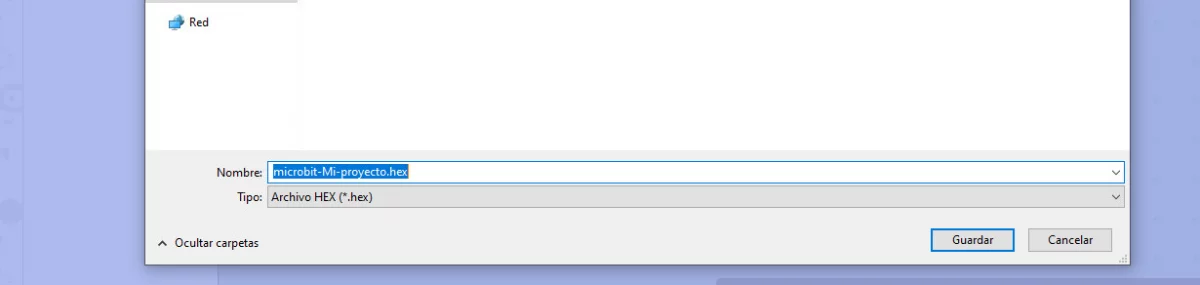
860
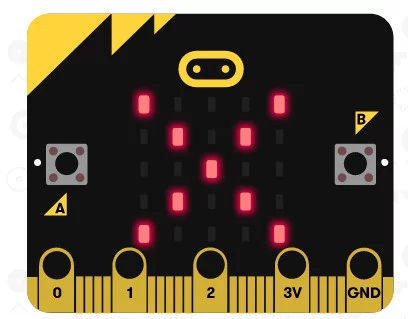
Programa de ejemplo funcionando en la placa micro:bit
¿Buscas un kit completo de robótica para Micro:bit?
Si necesitas un kit completo con todo lo necesario para aprender programación con Micro:bit y divertirte con la robótica, no te pierdas éste completo kit con todo lo necesario para empezar!
Tanto si es para ti, para regalar o necesitas varios para tu colegio, no dudes en contactar con nosotros y te asesoraremos
Kit de Robótica Educativa STEAM
Kit de Robótica Aplicada al Aula, Pack Educativo formado por Placa Micro:Bit V2.2 + Robot Maqueen + 3 pilas AAA + cable USB.
¿Eres un colegio y necesitas asesoramiento?
Envía tu consulta aquí
59,90€
Micro:Bit Inventors Kit Español
Kit de experimentación para BBC Micro:bit con 10 prácticas electrónicas y manual impreso en Español
22,95€
Video tutorial Micro:bit
Hemos preparado un vídeo donde puedes las diferentes opciones de programación con Micro:bit, por si quieres saber más. También verás de forma visual cómo jugar con los diferentes bloques junto ejemplos de programación sencillos para micro:bit que puedes crear.
Vídeo tutorial Micro:bit con robot Maqueen
Si lo tuyo es la robótica, te hemos preparado un vídeo donde verás un ejemplo práctico con un robot real. Así es, un robot que podrás programar con lenguaje por bloques para que sea capaz de seguir líneas o detectar obstáculos.
¡Pero el pequeño robot Maqueen puede hacer mucho más que eso!
En el siguiente vídeo verás las características del robot Maqueen, sus funcionalidades y un ejemplo práctico para que puedas comenzar rápidamente.

